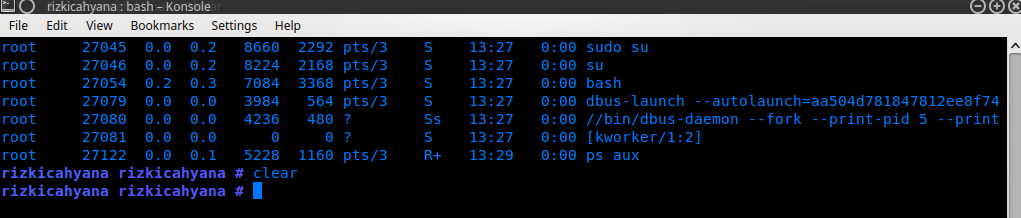Selamat datang kembali di Official Blog of Rizki Cahyana! Pada kesempatan ini, Admin akan mendiskusikan kembali mengenai Asistensi Praktikum Mata Kuliah Sistem Operasi Kelas A Departemen Pendidikan Ilmu Komputer, Program Studi Pendidikan Ilmu Komputer, Fakultas Pendidikan Matematika dan Ilmu Pengetahuan Alam, Universitas Pendidikan Indonesia yang dilaksanakan beberapa minggu yang lalu. Pembahasan kali ini adalah berkenaan dengan Manajemen File dan Direktori. Seperti apakah kontennya? Yuk simak aja langsung di TKP!
Telah kita ketahui bahwasanya sistem operasi sebagai perangkat lunak sistem yang menjadi landasan, pondasi, dasar bagi berjalannya perangkat lunak aplikasi lainnya, menghubungkan perangkat lunak dengan perangkat keras, melakukan kendali dan manajemen perangkat keras serta operasi-operasi dasar pada suatu sistem operasi. Adapun titik berat pada pembahasan ini adalah sistem operasi dalam konteks perannya melakukan manajemen file dan direktori.
Mengapa File dan Direktori Perlu Dimanajemen?
File dan direktori perlu dikelola agar file dan direkori pada suatu sistem operasi dapat diatur, dikelola sedemikian sehingga dapat digunakan secara efektif, efisien, dan optimal. Adapun beberapa hal yang akan kita ketahui pada pembahasan manajemen file dan direktori adalah sebagai berikut: melihat daftar direktori; menampilkan daftar direktori dengan format panjang; menampilkan daftar file secara berurutan; menggandakan, memindahkan, dan menghapus file; membuat dan menghapus direktori; membuat file kosong; mencari file atau direktori; dan mengkompres file atau folder. Langsung aja ke spesifikasinya!
Melihat Daftar Direktori
Untuk melihat daftar direktori, terdapat dua hal mendasar. Jika ingin melihat direktori yang saat ini sedang aktif atau ditunjuk pada Terminal, maka berikanlah perintah pwd pada Terminal. Untuk melihat daftar file atau direktori, maka gunakanlah perintah ls.
Menampilkan Daftar Direktori dengan Format Panjang
Untuk menampilkan daftar direktori dengan format yang panjang, maka tambahkan opsi -l dan -a setelah perintah ls, yakni dengan memberikan perintah ls -al pada Terminal. Terdapat beberapa kolom yang merepresentasikan masing-masing informasi; kolom pertama menunjukkan jenis file dan perizinan; kolom kedua menunjukkan jumlah link atau entri direktori yang merujuk ke file; kolom ketiga menunjukkan pemilik file; kolom keempat menunjukkan kelompok pemilik file; kolom kelima menunjukkan ukuran file dalam byte; kolom keenam menunjukkan tanggal terakhir modifikasi file; kolom ketujuh menunjukkan waktu terakhir modifikasi file; dan kolom kedelapan menunjukkan nama file atau direktori.
Menampilkan Daftar File Secara Berurutan
Jika secara standar, perintah ls menampilkan daftar file yang diurutkan secara alfabetis, maka kita pun dapat menyesuaikan dengan pengurutan berdasarkan kebutuhan. Untuk mengurutkan daftar file berdasarkan waktu terbaru hingga terlama, maka berikan perintah ls -lt; sedangkan untuk mengurutkannya berdasarkan waktu terlama hingga terbaru, maka gunakan perintah ls -lrt. Untuk mengurutkan daftar file berdasarkan ukuran file terbesar hingga terkecil, gunakan perintah ls -lS; sedangkan untuk mengurutkannya berdasarkan ukuran file terkecil hingga terbesar, gunakan perintah ls -lrS.
Menggandakan, Memindahkan, dan Menghapus File
Untuk meng-copy file atau direktori, gunakan perintah cp; untuk memindahkan file atau direktori, gunakan perintah mv; sedangkan untuk menghapus file atau direktori, maka gunakan perintah rm. Adapun opsi yang dapat ditambahkan untuk perintah cp dan mv adalah: -f untuk menghapus file secara paksa; -i untuk meminta konfirmasi sebelum mencoba mengganti file yang ada; dan -b untuk membuat cadangan dari file yang akan diganti.
Membuat dan Menghapus Direktori
Untuk membuat sebuah direktori, gunakan perintah mkdir namadir; untuk membuat beberapa buah direktori sekaligus, gunakan perintah mkdir namadir1 namadir2 ... pada Terminal. Untuk membuat direktori secara bersarang, maka tambahkan opsi -p sehingga perintahnya akan menjadi mkdir -p dir1/dir2/...
Membuat File Kosong
Untuk membuat file kosong, berikan perintah touch namafile pada Terminal.
Mencari File atau Direktori
Untuk mencari file atau direktoi, gunakanlah perintah find pada Terminal. Dapat didekati dengan kata kunci namanya dengan cara memberikan perintah find -name “namafileataudir” pada Terminal.
Mengkompres File atau Folder
Untuk mengompres, kita dapat memanfaatkan perintah gzip namadir pada Terminal; untuk mendekompresnya bisa menggunakan perintah gzip -d namadir.gz pada Terminal. Selain perintah gzip, kita bisa memanfaatkan pula perintah bzip2. Untuk mengompres menggunakan bzip2, gunakan perintah bzip2 namadir; sedangkan untuk mendekompresnya adalah menggunakan perintah bunzip2 namadir.bz2 pada Terminal.
Dimuat oleh: Rizki Cahyana (1307698), Mahasiswa Program Studi Pendidikan Ilmu Komputer - Universitas Pendidikan Indonesia pada 28 April 2015.
Telah kita ketahui bahwasanya sistem operasi sebagai perangkat lunak sistem yang menjadi landasan, pondasi, dasar bagi berjalannya perangkat lunak aplikasi lainnya, menghubungkan perangkat lunak dengan perangkat keras, melakukan kendali dan manajemen perangkat keras serta operasi-operasi dasar pada suatu sistem operasi. Adapun titik berat pada pembahasan ini adalah sistem operasi dalam konteks perannya melakukan manajemen file dan direktori.
Mengapa File dan Direktori Perlu Dimanajemen?
File dan direktori perlu dikelola agar file dan direkori pada suatu sistem operasi dapat diatur, dikelola sedemikian sehingga dapat digunakan secara efektif, efisien, dan optimal. Adapun beberapa hal yang akan kita ketahui pada pembahasan manajemen file dan direktori adalah sebagai berikut: melihat daftar direktori; menampilkan daftar direktori dengan format panjang; menampilkan daftar file secara berurutan; menggandakan, memindahkan, dan menghapus file; membuat dan menghapus direktori; membuat file kosong; mencari file atau direktori; dan mengkompres file atau folder. Langsung aja ke spesifikasinya!
Melihat Daftar Direktori
Untuk melihat daftar direktori, terdapat dua hal mendasar. Jika ingin melihat direktori yang saat ini sedang aktif atau ditunjuk pada Terminal, maka berikanlah perintah pwd pada Terminal. Untuk melihat daftar file atau direktori, maka gunakanlah perintah ls.
Menampilkan Daftar Direktori dengan Format Panjang
Untuk menampilkan daftar direktori dengan format yang panjang, maka tambahkan opsi -l dan -a setelah perintah ls, yakni dengan memberikan perintah ls -al pada Terminal. Terdapat beberapa kolom yang merepresentasikan masing-masing informasi; kolom pertama menunjukkan jenis file dan perizinan; kolom kedua menunjukkan jumlah link atau entri direktori yang merujuk ke file; kolom ketiga menunjukkan pemilik file; kolom keempat menunjukkan kelompok pemilik file; kolom kelima menunjukkan ukuran file dalam byte; kolom keenam menunjukkan tanggal terakhir modifikasi file; kolom ketujuh menunjukkan waktu terakhir modifikasi file; dan kolom kedelapan menunjukkan nama file atau direktori.
Menampilkan Daftar File Secara Berurutan
Jika secara standar, perintah ls menampilkan daftar file yang diurutkan secara alfabetis, maka kita pun dapat menyesuaikan dengan pengurutan berdasarkan kebutuhan. Untuk mengurutkan daftar file berdasarkan waktu terbaru hingga terlama, maka berikan perintah ls -lt; sedangkan untuk mengurutkannya berdasarkan waktu terlama hingga terbaru, maka gunakan perintah ls -lrt. Untuk mengurutkan daftar file berdasarkan ukuran file terbesar hingga terkecil, gunakan perintah ls -lS; sedangkan untuk mengurutkannya berdasarkan ukuran file terkecil hingga terbesar, gunakan perintah ls -lrS.
Menggandakan, Memindahkan, dan Menghapus File
Untuk meng-copy file atau direktori, gunakan perintah cp; untuk memindahkan file atau direktori, gunakan perintah mv; sedangkan untuk menghapus file atau direktori, maka gunakan perintah rm. Adapun opsi yang dapat ditambahkan untuk perintah cp dan mv adalah: -f untuk menghapus file secara paksa; -i untuk meminta konfirmasi sebelum mencoba mengganti file yang ada; dan -b untuk membuat cadangan dari file yang akan diganti.
Membuat dan Menghapus Direktori
Untuk membuat sebuah direktori, gunakan perintah mkdir namadir; untuk membuat beberapa buah direktori sekaligus, gunakan perintah mkdir namadir1 namadir2 ... pada Terminal. Untuk membuat direktori secara bersarang, maka tambahkan opsi -p sehingga perintahnya akan menjadi mkdir -p dir1/dir2/...
Membuat File Kosong
Untuk membuat file kosong, berikan perintah touch namafile pada Terminal.
Mencari File atau Direktori
Untuk mencari file atau direktoi, gunakanlah perintah find pada Terminal. Dapat didekati dengan kata kunci namanya dengan cara memberikan perintah find -name “namafileataudir” pada Terminal.
Mengkompres File atau Folder
Untuk mengompres, kita dapat memanfaatkan perintah gzip namadir pada Terminal; untuk mendekompresnya bisa menggunakan perintah gzip -d namadir.gz pada Terminal. Selain perintah gzip, kita bisa memanfaatkan pula perintah bzip2. Untuk mengompres menggunakan bzip2, gunakan perintah bzip2 namadir; sedangkan untuk mendekompresnya adalah menggunakan perintah bunzip2 namadir.bz2 pada Terminal.
Dimuat oleh: Rizki Cahyana (1307698), Mahasiswa Program Studi Pendidikan Ilmu Komputer - Universitas Pendidikan Indonesia pada 28 April 2015.