Hai Rekan-rekan semua, pada kesempatan ini Official Blog of Rizki Cahyana akan mendiskusikan tentang Basic Command in Linux yang didapat dari Praktikum Mata Kuliah Sistem Operasi Kelas A Program Studi Pendidikan Ilmu Komputer, Fakultas Pendidikan Matematika dan Ilmu Pengetahuan Alam, Universitas Pendidikan Indonesia, yang dilaksanakan pada Rabu, 4 Maret 2015.
Sudah pada kenal bukan, dengan yang namanya Sistem Operasi? Perangkat lunak sistem yang berperan dalam menangani kerumitan aktivitas, menyediakan set layanan untuk pengguna sistem, dan mengelola sumber daya (resources) fisik dan abstrak. Secara hierarkis, perangkat lunak sistem menjadi dasar bagi berjalannya perangkat lunak lain. Banyak terdapat perangkat lunak sistem ini, baik berbayar maupun tidak berbayar, seperti Microsoft Windows, Ubuntu, Linux, Fedora, dan seterusnya.
Diantara banyaknya perangkat lunak sistem tersebut, saya akan coba mendiskusikan tentang penggunaan perintah-perintah dasar di Linux. Well, Linux sebagai perangkat lunak sistem yang mengombinasikan antara Graphic User Interface (GUI) dan Command Line Interface (CLI). Mengingat pentingnya menggunakan perintah-perintah CLI, khususnya pada kasus-kasus tertentu yang tidak bisa ditangani oleh GUI, maka tidak pernah ada salahnya untuk mengetahui dan mengenal lebih dalam perintah-perintah dasar di Linux ini. Yuk simak diskusinya!
Baiklah, mula-mula mari kita buka terlebih dahulu Command Line-nya. Bisa dengan mengklik Dash pada Ubuntu atau Kick-off Launcher pada Linux Mint KDE. Pilih Terminal. Maka Terminal Anda akan terbuka. Nah, setelah kita terbuka, mari kita cek direktori yang sedang aktif atau diakses oleh Terminal dengan memasukkan perintah pwd pada Terminal. Akhiri dengan menekan enter. Pada komputer yang saya gunakan muncul penampakan seperti gambar di bawah ini.
Oke, setelah kita tahu sedang di mana kita berada, maka yuk coba untuk melihat isi dari direktori atau path dari folder yang saat ini ditunjuk oleh Terminal. Perintah untuk melihat isi dari folder menggunakan ls dengan berbagai argumennya. Berikut ini adalah tampilan dari Terminal pada saat diberikan perintah ls saja.
Sekarang mari kita gunakan pilihan dalam menampilkan folder. Terdapat beberapa option, yaitu:
ls -l yang digunakan untuk melihat file dan folder dalam bentuk daftar disertai dengan metadata atau informasi tambahan, seperti pemilik, permission, ukuran, dan tanggal modifikasi;
ls -a yang digunakan untuk melihat file dan folder disertai file dan folder yang tersembunyi dalam bentuk daftar;
ls -al yang diguanakan untuk melihat file dan folder disertai file dan folder tersembunyi dan metadata atau informasi tambahan yang ada;
ls direktori yang digunakan untuk melihat file dan folder yang berada pada direktori tertentu. Di sini kita akan coba menampilkan isi dari folder Downloads dengan memasukkan perintah ls Downloads.
ls /direktori yang digunakan untuk melihat file dan folder yang berada di dalam root.
ls -l yang digunakan untuk melihat file dan folder dalam bentuk daftar disertai dengan metadata atau informasi tambahan, seperti pemilik, permission, ukuran, dan tanggal modifikasi;
ls -a yang digunakan untuk melihat file dan folder disertai file dan folder yang tersembunyi dalam bentuk daftar;
ls -al yang diguanakan untuk melihat file dan folder disertai file dan folder tersembunyi dan metadata atau informasi tambahan yang ada;
ls direktori yang digunakan untuk melihat file dan folder yang berada pada direktori tertentu. Di sini kita akan coba menampilkan isi dari folder Downloads dengan memasukkan perintah ls Downloads.
ls /direktori yang digunakan untuk melihat file dan folder yang berada di dalam root.
Misalnya, kita akan pindah dari direktori home saat ini menuju ke direktori lagi. Untuk berpindah dari direktori home menuju lagi, masukkan perintah cd folderBaru/nestedFolder/lagi. Akhiri dengan menekan enter.
Untuk berpindah dari direktori saat ini menuju ke satu direktori sebelumnya, kita cukup memberikan perintah cd .. pada Terminal.
Untuk berpindah dari direktori yang aktif ke home secara langsung, kita dapat memberikan perintah cd ~ pada Terminal.
Untuk berpindah dari direktori saat ini menuju beberapa direktori sebelumnya, kita bisa memasukkan perintah cd ../.. hingga direktori yang dimaksud. Misalnya, kita ingin berpindah dari direktori danLagi menuju nestedFolder, maka kita bisa memberikan perintah cd ../../ pada Terminal. Untuk berpindah dari direktori danLagi menuju folderBaru, maka berikan perintah cd ../../..
Next, setelah mengetahui perintah untuk berpindah direktori, mari kita berkenalan juga dengan perintah untuk mengkopi atau menggandakan file atau folder. Untuk menggandakan, mari simak beberapa kasus berikut.
Untuk menggandakan file ke folder tertentu, kita bisa memasukkan perintah cp namafile.ekstensinya direktori_yang_dimaksud. Misalnya kita akan menggandakan file coba2.txt yang ada pada direktori home menuju direktori nestedFolder, maka kita bisa memberikan perintah cp coba2.txt folderBaru/nestedFolder. Akhiri dengan mengklik enter.
Nah, bagaimana dengan menggandakan folder? Silakan saja dicoba. Jika mengasumsikan menggandakan direktori sama seperti menggandakan file, maka penggandaan file tidak akan bisa dilakukan, hehe. Simak penampakan di bawah ini. Untuk menggandakan folder, kita harus menambahkan option -r (read: recursively; memanggil dirinya sendiri) sebelum direktori yang dimaksud sehingga untuk menggandakan folder coba1 menuju direktori nestedFolder kita harus memberikan perintah cp coba1 -r folderBaru/nestedFolder.
Untuk menggandakan beberapa file yang memiliki nama hampir sama atau dengan mengandung kata kunci tertentu, perintahnya adalah cp nama* direktori_yang_dimaksud. Hal tersebut adalah dengan menggunakan pointer untuk merujuk terhadap kata kunci di depannya. Misalnya kita akan menggandakan file yang mengandung kata kunci lagi ke direktori lagi, maka kita harus memberikan perintah cp lagi* folderBaru/nestedFolder/lagi.
Untuk menggandakan file dengan ekstensi tertentu sekaligus, maka kita cukup memberikan perintah cp *.ekstensi direktori_yang_dimaksud. Misalnya kita akan menggandakan file dengan ekstensi text menuju direktori folderBaru, maka kita cukup memberikan perintah cp *.txt folderBaru.
Untuk menggandakan file ke folder tertentu, kita bisa memasukkan perintah cp namafile.ekstensinya direktori_yang_dimaksud. Misalnya kita akan menggandakan file coba2.txt yang ada pada direktori home menuju direktori nestedFolder, maka kita bisa memberikan perintah cp coba2.txt folderBaru/nestedFolder. Akhiri dengan mengklik enter.
Nah, bagaimana dengan menggandakan folder? Silakan saja dicoba. Jika mengasumsikan menggandakan direktori sama seperti menggandakan file, maka penggandaan file tidak akan bisa dilakukan, hehe. Simak penampakan di bawah ini. Untuk menggandakan folder, kita harus menambahkan option -r (read: recursively; memanggil dirinya sendiri) sebelum direktori yang dimaksud sehingga untuk menggandakan folder coba1 menuju direktori nestedFolder kita harus memberikan perintah cp coba1 -r folderBaru/nestedFolder.
Untuk menggandakan beberapa file yang memiliki nama hampir sama atau dengan mengandung kata kunci tertentu, perintahnya adalah cp nama* direktori_yang_dimaksud. Hal tersebut adalah dengan menggunakan pointer untuk merujuk terhadap kata kunci di depannya. Misalnya kita akan menggandakan file yang mengandung kata kunci lagi ke direktori lagi, maka kita harus memberikan perintah cp lagi* folderBaru/nestedFolder/lagi.
Untuk menggandakan file dengan ekstensi tertentu sekaligus, maka kita cukup memberikan perintah cp *.ekstensi direktori_yang_dimaksud. Misalnya kita akan menggandakan file dengan ekstensi text menuju direktori folderBaru, maka kita cukup memberikan perintah cp *.txt folderBaru.
Kemudian, bagaimana untuk mengganti nama file? Untuk mengganti nama file, kita bisa memanfaatkan perubahan namanya pada saat menggunakan perintah memindahkan file. Untuk mengganti nama sambil memindahkan file, kita lakukan mv namafileawal.ekstensi direktori_yang_dimaksud namafileakhir.ekstensi. Misalnya, kita akan mengganti sekaligus memindahkan file coba2.txt menjadi yangDipindah.txt di direktori danLagi, maka kita harus memberikan perintah mv coba2.txt folderBaru/nestedFolder/lagi/danLagi/yangDipindah.txt pada Terminal.
Untuk memindahkan file saja, kita bisa gunakan perintah mv namafile.ekstensi direktori_yang_dimaksud. Misalnya kita akan memindahkan file coba4.txt menuju direktori danLagi, maka kita cukup memberikan perintah mv coba4.txt folderBaru/nestedFolder/lagi/danLagi pada Terminal.
Untuk memindahkan folder pun berlaku ketentuan serupa, yakni dengan perintah mv namafolder direktori_yang_dimaksud. Misalnya kita akan memindahkan folder coba1 menuju direktori lagi, maka kita harus memberikan perintah mv coba1 folderBaru/nestedFolder/lagi pada Terminal.
Untuk mengganti nama folder, kita juga bisa memanfaatkan perintah memindahkan folder tersebut, yakni dengan perintah mv namafolderawal direktori/namafolderbaru. Misalnya kita ingin memindahkan dan mengganti nama folder coba2 kepada direktori lagi dengan nama cobaaaa, maka kita harus memberikan perintah mv coba2 folderBaru/nestedFolder/lagi/cobaaaa pada Terminal.
Untuk memindahkan file saja, kita bisa gunakan perintah mv namafile.ekstensi direktori_yang_dimaksud. Misalnya kita akan memindahkan file coba4.txt menuju direktori danLagi, maka kita cukup memberikan perintah mv coba4.txt folderBaru/nestedFolder/lagi/danLagi pada Terminal.
Untuk memindahkan folder pun berlaku ketentuan serupa, yakni dengan perintah mv namafolder direktori_yang_dimaksud. Misalnya kita akan memindahkan folder coba1 menuju direktori lagi, maka kita harus memberikan perintah mv coba1 folderBaru/nestedFolder/lagi pada Terminal.
Untuk mengganti nama folder, kita juga bisa memanfaatkan perintah memindahkan folder tersebut, yakni dengan perintah mv namafolderawal direktori/namafolderbaru. Misalnya kita ingin memindahkan dan mengganti nama folder coba2 kepada direktori lagi dengan nama cobaaaa, maka kita harus memberikan perintah mv coba2 folderBaru/nestedFolder/lagi/cobaaaa pada Terminal.
Untuk menghapus folder, kita perlu menggunakan option recursively, sehingga harus memenuhi rm -r namafolder. Misalnya kita ingin menghapus folder coba3, maka kita cukup memberikan perintah rm -r coba3 pada Terminal.
Untuk menghapus folder secara paksa yakni dengan menambahkan option -rf, perintahnya adalah rm -rf namafolder. Misalnya kita ingin menghapus paksa folder coba4, maka yang harus dilakukan adalah memberikan perintah rm -rf coba4 pada Terminal.
Selanjutnya adalah perintah untuk mencari file dan folder dengan memanfaatkan perintah find. Sintaksnya yaitu find namafile.txt untuk mencari file dan find namafolder untuk mencari folder. Misalnya kita akan mencari folder coba5, maka cukup memberikan perintah find coba5. Lalu, untuk mencari file coba3.txt, perintahnya adalah find coba3.txt pada Terminal.
Untuk menampilkan informasi jumlah baris, jumlah kata, dan ukuran file text tertentu, kita bisa memanfaatkan perintah wc namafile.txt. Misalnya kita ingin melihat informasi dari file coba.txt, maka cukup memberikan perintah wc coba.txt pada Terminal.
Untuk mengetahui informasi hardware yang ada pada komputer, berikan perintah lshw pada Terminal.
Untuk memanipulasi layar pada Terminal seakan-akan bersih, maka gunakan perintah clear.
Untuk mengetahui informasi lamanya sistem operasi berjalan, cukup dengan memberikan perintah uptime pada Terminal.
Untuk menggunakan kalkulator sederhana pada Terminal, cukup dengan memberikan perintah bc pada Terminal.
Demikianlah diskusi mengenai perintah dasar pada Linux kali ini. Memang sangat sedikit dan kurang jelas pembahasannya, tapi semoga tulisan kecil ini berarti ya.. ^^ Jangan lupa berkomentar, guys!
Terima Kasih atas Kunjungan Anda
Saat ini Anda Sedang Membaca : Perintah Dasar di Linux
Ditulis Oleh : Unknown
Jika mengutip sebagian dari artikel, harap memberikan Link DOFOLLOW yang menuju pada artikel Perintah Dasar di Linux ini. Budayakan saling menghargai dan menjunjung tinggi antiplagiarisme.
Silakan berkomentar relevan dan tidak mencantumkan link aktif.
Saat ini Anda Sedang Membaca : Perintah Dasar di Linux
Ditulis Oleh : Unknown
Jika mengutip sebagian dari artikel, harap memberikan Link DOFOLLOW yang menuju pada artikel Perintah Dasar di Linux ini. Budayakan saling menghargai dan menjunjung tinggi antiplagiarisme.
Silakan berkomentar relevan dan tidak mencantumkan link aktif.
Admin - Official Blog of Rizki Cahyana






























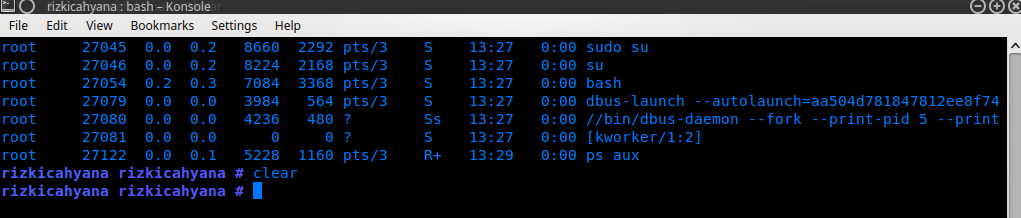









Yuk tinggalkan komentar ya,,
BalasHapus